【教學】手機螢幕截圖 五大招(以三星手機做示範,含按鍵截圖、S-PEN截圖)
手機螢幕截圖教學文中以三星手機介面為例...
手機螢幕截圖一直是智慧型手機的常用的功能之一,三星的手機因為都有實體的HOME鍵所以在螢幕/畫面截圖的動作上跟其他廠牌有些不同。
今天,Henry就要展示一下2014年底旗艦機 Samsung Galaxy Note 4 的螢幕/畫面截圖的五大技巧與招數給大家。(補充:三星還有一種手刀截圖的動作,但因為Henry不太擅長此動作就不再本篇文章介紹)
(補充:也提供其他三星機種可用的螢幕截圖教學)
三星截圖方法有五種方式
HOME+POWER:實體按鍵截圖,可由通知欄那邊直接刪除、編輯、分享。
SPEN-1(快速截圖):截圖完畢後可直接塗鴉、分享、裁切、單純存檔、捨棄截圖。
SPEN-2(全能剪):隨心所欲切割畫面中任一形狀後二度變形、分享、存到全能貼、退出。
SPEN-3(智慧選取):分享、蒐集冊、存到全能貼、退出。
手勢截圖:將手掌呈現手刀姿勢,橫掃過手機螢幕。
(補充:其他型號的三星手機因為沒有S-PEN,所以都是用第一種實體按鍵的截圖方式截圖)
(補充:S-PEN全能剪、智慧選取可能僅出現在NOTE3以後的三星手機)
HOME+POWER截圖
最基本且適用絕大部分三星手機的實體按鍵截圖方式。
(較早期的三星手機 Galaxy S1(GT-I9000/I9003)的螢幕截圖方法為返回鍵+HOME鍵)
貼心提醒:兩個按鍵要以幾乎同時的速度按下去不放才能成功看到截圖的提示,多練習幾次就熟練囉~
備註:Samsung Galaxy S8 , S8+ , Note 8 因沒有實已HOME鍵,截圖方式為「POWER+音量鍵下」
S-PEN 感應快捷環1:快速截圖
可以快速把整個畫面截圖下來後用S-PEN註記重點,並且即時分享給別人、或丟上FB等社群。
S-PEN 感應快捷環2:全能剪
就是利用S-PEN來任意框出想要的範圍,不會拘泥於正方形長方形圓形,像下圖中間的小馬形狀也可以喔XD框選完畢之後也很活用變化選取範圍,只需要利用上方的變形按鈕變成圓形或正方形即可。
S-PEN 感應快捷環3:智慧選取
只能套用方形來擷取螢幕畫面,不過智慧選取的重點則是放在連帶的應用上面唷,像是文字判定(右上的小T)、多重蒐集(右下角藍色圓形)。
其中,多重蒐集的部分可以一口氣截圖很多個畫面後一口氣分享給朋友、或是放上FB等社群平台上。
舉個例子來說,女生在網拍上逛商品的時候想要問自己的閨密感覺如何?適合不適合自己使用穿搭?所以在幾十件衣服配件上任意框選個5個商品,一口氣用LINE傳給閨密看。
▲文字判定功能
▲多重蒐集功能
全能貼圖
這功能好強大,可以多張圖片同時編輯並將檔案轉檔成通用的JPG後分享給他人,當然也可以在上面做重點註記、塗鴉囉。 (Galaxy Note 7 已經移除此功能)
不知道大家習慣哪一種截圖方式呢?
Henry最常用的還是第一種實體按鍵,再來就是可選取範圍的S-PEN智慧選取的功能。
或許有很多朋友買NOTE系列的手機為的是他的大螢幕,S-PEN的部分可能也很少抽出來,但是S-PEN用在截圖上的相關應用功能真的很厲害,多用個幾次我想就會熟練並發現這些功能的優點與便利性囉。
以上的心得分享給大家。
延伸閱讀
【教學】Google提供各國語言的免費字型『Google Note Fonts』
【教學】教你如何跳過、無視 Windows 8 / 8.1 登入時的密碼自動登入 !
【3C】資料備份大觀念!DVD、藍光片(BD) V.S. 硬碟,誰比較好?
【教學】手機電池健康嗎?非常耗電、自動重開機?可能是電池掛囉~
【軟體】不用ROOT、不用5.0的遊戲錄影軟體『Samsung Game Recorder』(三星手機專用)



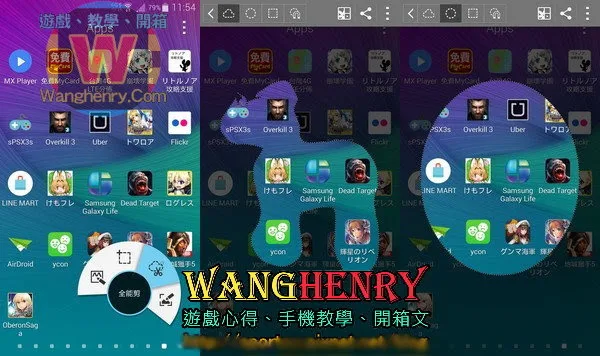
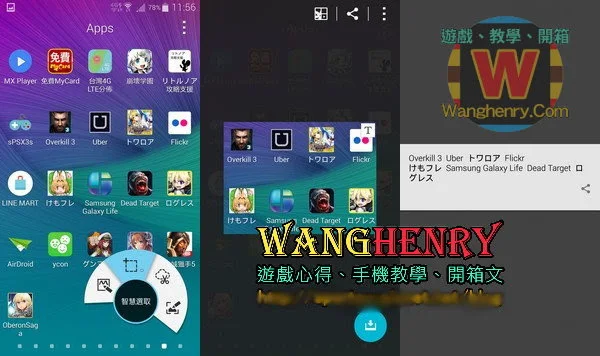
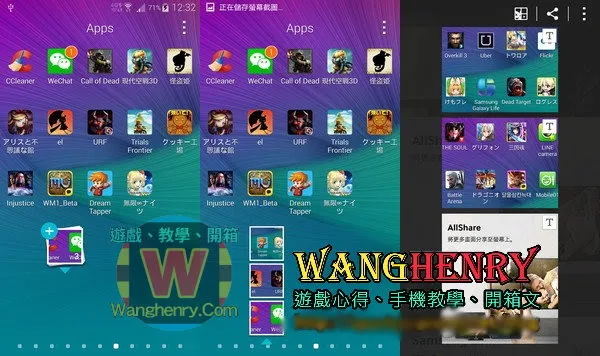
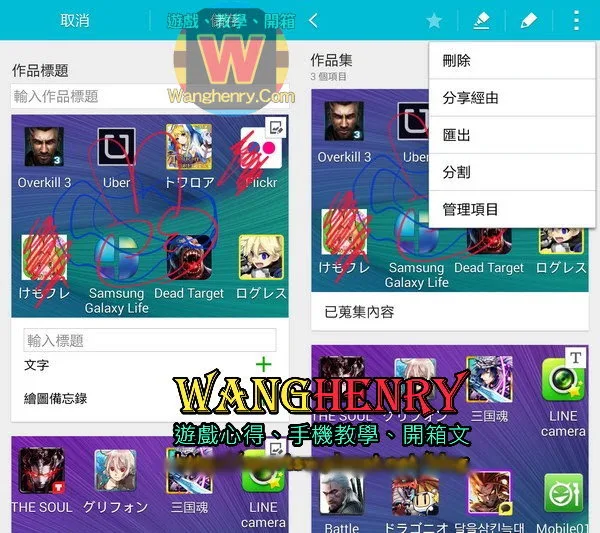
留言
張貼留言
【01】如有問題請在「相關文章」下留言。留言需經審核(預設:送出後消失),回復留言時會同步放出,請耐心等候:)
【02】遊戲APK更新問題,請至【日本|韓國手機遊戲下載區】留言告知
【03】FACEBOOK 臉書粉絲團